Penasaran ya dengan makhluk baru yang namanya Google Analytics ? bagaimana cara pasang Google Analytics terbaru di Blogspot dan apa sih fungsi google analytics ? Yuk simak penjelasan di bawah ini
Apa Itu Google Analytics ?
Google Analytics adalah alat bantu dari Google untuk menganalisis dan melacak trafik yang mampir ke blog/website serta menunjukkan perilaku pengunjungnya.
Sangat membantu untuk kalian yang menjalankan bisnis yang memiliki situs website. Namun blogger juga bisa lho memanfaatkan tools GA ini untuk mengetahui kecenderungan artikel / tema yang disukai-kurang diminati, apa yang sedang dicari dalam artikel kita dan lain - lain. Secara sekilas mirip dengan Blog Stats pada dashboard blogger, hanya saja lebih detail dan super lengkap.
Fungsi & Manfaat Google Analytics
Bagi seorang blogger data-data mengenai traffic pengunjung itu sangat penting. Jadi sangat disaranan untuk memasang Google Analytics GA 4, versi terbaru. Fungsi Google Analytics antara lain :
- Dapat diakses secara gratis dan real time
- Mengetahui pertumbuhan followers, pertambahan visitor website, atau jumlah readers dalam sebuah blog dan lain-lain
- Data yang ditampilkan oleh GA cukup akurat dan lengkap.
- Mudah mengatur data yang ditampilkan sesuai dengan kebutuhan
- Bisa memahami apa saja hal-hal yang disukai oleh pengunjung
- GA menampilkan hasil dari pencarian kata yang dimasukkan oleh pengunjung di search engine, sehingga bisa tahu artikel apa yang diinginkan & dibutuhkan. Tentu hal ini memudahkan penulisan artikel kita.
Cara Pasang Google Analytics Terbaru di Blogspot
GA versi terbaru adalah GA 4. Berikut cara pasang Google Analutics Terbaru di Blogspot3.1 Buat Akun Google Analytics
3.1.1 Akses Google Analytics
Buka browser dan masukkan alamat analytics.google.com3.1.2 Buat Akun di GA
Klik tombol Start Measuring, nantin aklain akan diminta untuk sign in Google Account kalian terlebih dahulu.Account Creation
Buat username dan centang semua opsi yang ditawarkan. Jangan lupa klik next
Property Creation
Buat username kembali, isi kolom zona waktu dan mata uang.
Business Details
Berisi banyak kategori bisnis mulai art & entertainment, auoto & vehicles, book & litertature, health, hobbies & leisure, home & garden dll. Pilih sesuai niche blog / passion / jenis bisnis kalian. Untuk jumlah pekerja (sesuaikan dengan jumlah pekerja yang kalian miliki, jika punya bisnis. Kalau tidak ada, ambil opsi small.
Business Objectives
Business Objectives
Centang semua pilihan mulai dari generate leads, drive online sales, raise brand awareness, examine user behaviour. Jika memilih Get Baseline Reports, maka 4 opsi di atasnya tidak bisa dipilih. Untuk blogger, pilih opsi Get Baseline Reports. Jangan lupa "Create" dan "Accept" pop up tentang term & conditions.
Data Collection
Data Collection
Pilih platform : Web. Nanti akan keluar pop up dan isikan alamat website kalian dan beri nama stream. Lalu klik “Create Stream”
Kalian akan mendapat Stream ID yang berupa kode angka dan Measurement ID (G-XXXX, berisi kombinasi abjad & angka).
Kalian akan mendapat Stream ID yang berupa kode angka dan Measurement ID (G-XXXX, berisi kombinasi abjad & angka).
3.1.2 Pemasangan GA di Blogspot
Ada 2 metode :
Jadi fungsi GTM adalah melengkapi dan memperkuat GA, sehingga keduanya berjalan beriringan dan bukan menggantikan satu sama lain.
Akses pada browser dan buat tab baru, ketik : tagmanager.google.com Lalu “Create Account”
Isi nama akun, asal negara dan pada kolom container name, isikan url blog kalian dan pilih target platform “Web”. Selanjutnya klik “Create”. Terakhir muncul pop up Google Tag Manager Terms of Service Agreement, lalu “Accept” dan klik “Yes” pada pojok kanan atas.
Perlu kalian ketahui, container adalah wadah dari tag.
Muncul pop up berisi kode html. Sebelum menjalankan instruksi seperti yang tertulis di pop up. Disarankan melakukan parsing kode html agar kode html saat diterapkan di template blog kalian bisa berfungsi. Karena tidak semua template blog bisa menjalankan kode html GTM dari hasil copy & paste kode html di pop up GTM.
Untuk parsing kode html, bisa pakai parsing tools ini . Caranya copy & paste kode html ke parsing tools. Setelah itu akan didapatkan kode html yang baru (hasil parsing tools), nah ini yang kalian copy & paste ke “Template Blog”. Masuk ke “dashboard blog”. Pilih "template", klik tombol pilihan di bawah "Customize" dan pilih "edit html".
Klik "ctrl+f" di template html, dan ketikkan <head>. Lalu berikan jeda dengan klik enter pada keyboard kalian dan paste kode html tepat di bawah tulisan <head>. Klik "save".
Selanjutnya, lakukan hal yang sama untuk kode html pada <Body> dengan bantuan parsing tools juga. Lalu kembali ke template blog pada dashboard blogger. Klik "ctrl+f" di template html, dan ketikkan <body>. Lalu berikan jeda dengan klik enter pada keyboard kalian dan paste kode html tepat di bawah tulisan <body>. Klik "save".
- Instal kode HTML secara manual dengan cara copy dan paste kode HTML ke template blog. Copy hode html tadi dan masuk ke “dashboard blog”. Pilih "template", klik tombol pilihan di bawah "Customize" dan pilih "edit html". Klik "ctrl+f" di template html, dan ketikkan <body>. Lalu berikan jeda dengan klik enter pada keyboard kalian dan paste kode html tepat di bawah tulisan <body>. Klik "save". Akses kembali akun GA kalian, dan kalian sudah bisa mendapatkan laporan analisa.
- Melalui Google Tag Manager. Cara memasang Google Analytics GA 4, Blogspedia Coaching menyarankan pakai GTM. Karena disinyalir lebih ampuh dalam menganalisa.
3.2 Perkuat GA dengan Google Tag Manager
Insyaa Allah gampang lho, cara pasang google analytics terbaru di Blogspot dengan bantuan GTM. Asal kalian tenang dan ikuti langkah diatas dan di bawah ini.Google Tag Manager adalah sebuah tool yang dibuat untuk memudahkan pengelolaan tag pada sebuah website. Tag adalah script atau kode yang berada di bagian head HTML dan digunakan untuk melakukan tracking terhadap aktivitas pengunjung website. Dengan menempatkan tag, Anda bisa mengetahui bagaimana pengunjung datang ke website, link apa yang diklik, produk apa yang akhirnya dibeli, dan masih banyak lagi – niagahoster
Jadi fungsi GTM adalah melengkapi dan memperkuat GA, sehingga keduanya berjalan beriringan dan bukan menggantikan satu sama lain.
3.2.1 Buat Akun Google Tag Manager
Akses GTM
Buat Akun
Perlu kalian ketahui, container adalah wadah dari tag.
3.2.2 Pasang GTM di Blogspot
Pada menu di bagian atas, pilih “Admin”. Muncul kolom container dan piih “Install GTM”Muncul pop up berisi kode html. Sebelum menjalankan instruksi seperti yang tertulis di pop up. Disarankan melakukan parsing kode html agar kode html saat diterapkan di template blog kalian bisa berfungsi. Karena tidak semua template blog bisa menjalankan kode html GTM dari hasil copy & paste kode html di pop up GTM.
Untuk parsing kode html, bisa pakai parsing tools ini . Caranya copy & paste kode html ke parsing tools. Setelah itu akan didapatkan kode html yang baru (hasil parsing tools), nah ini yang kalian copy & paste ke “Template Blog”. Masuk ke “dashboard blog”. Pilih "template", klik tombol pilihan di bawah "Customize" dan pilih "edit html".
Klik "ctrl+f" di template html, dan ketikkan <head>. Lalu berikan jeda dengan klik enter pada keyboard kalian dan paste kode html tepat di bawah tulisan <head>. Klik "save".
Selanjutnya, lakukan hal yang sama untuk kode html pada <Body> dengan bantuan parsing tools juga. Lalu kembali ke template blog pada dashboard blogger. Klik "ctrl+f" di template html, dan ketikkan <body>. Lalu berikan jeda dengan klik enter pada keyboard kalian dan paste kode html tepat di bawah tulisan <body>. Klik "save".
Saat search ("ctrl+f"), hasil penemuannya harus benar benar mirip tulisannya. Agar kode html yang nanti ditempelkan, bisa berfungsi
3.2.3 Buat Tag di GTM
Setelah berhasil memasang GTM di blogspot, langkah selanjutnya adalah membuat Tag di GTM :- Masuk ke Akun GTM
- Pada Menu Overview, lihat kolom New Tag dan buat tag baru dengan memilih Add New Tag
- Beri nama tag sesuka hati, pilih “Tag Configuration dan klik “icon pensil di pojok kanan atas”
- Muncul pop up dan pilih Google Analytics: GA4 Event
- Pada bagian Measurement ID dengan ID (G-XXXXX) yang kita dapatkan pada Google Analytics (poin 2.5)
- Pada bagian Triggering pilih "All Pages" (Page View)
- Lalu pilih “Save” pada sisi kanan atas untuk menyimpan Tag yang sudah dibuat.
Cek Kinerja Google Analytics
1. Masih pada akun GTM
2. Pilih menu “Preview” dan akan dialihkan ke pop up Tag Assistant
3. Pada Tag assistant akan muncul url blog, lalu klik “Connect”
4. Jangan tutup apapun yang muncul di layar PC kalian
5. Buka akun GA, pada baris paling kiri temukan menu “Admin”
6. Cari “Debug View” pada kolom Data Display
7. Tunggu proses Debug Event “Waiting For Debug Events”.
2. Pilih menu “Preview” dan akan dialihkan ke pop up Tag Assistant
3. Pada Tag assistant akan muncul url blog, lalu klik “Connect”
4. Jangan tutup apapun yang muncul di layar PC kalian
5. Buka akun GA, pada baris paling kiri temukan menu “Admin”
6. Cari “Debug View” pada kolom Data Display
7. Tunggu proses Debug Event “Waiting For Debug Events”.
Jangan tutup apapun ya, sabarlah menunggu hasilnya di proses ini. Kalau sudah muncul tampilan seperti di bawah ini, selamat cara pasang Google Analytics di blogspot sudah berhasil.
8. Balik ke akun GTM. Pilih menu “Submit” ada di kanan atas. Isi “Version name” dan klik “Publish”
9. Langkah terakhir, buka akun GA. Pada menu Home akan tertulis “Your Data Collc
8. Balik ke akun GTM. Pilih menu “Submit” ada di kanan atas. Isi “Version name” dan klik “Publish”
9. Langkah terakhir, buka akun GA. Pada menu Home akan tertulis “Your Data Collc
etive is Active”
Yeaaah resmi sudah terpasang GA di blogspot kalian.
10. Saatnya melihat hasil analisis GA4.
Pada akun GA, pilih “Reports – Business Objective - Raise Brand Awaresness – Page and Screen” Nantinya akan muncul semua analisis semua artikel yang telah dipublish.
Referensi:
https://support.google.com/analytics/answer/1009694?hl=id
https://www.deevacollection.com/2023/08/cara-memasang-google-analytics-ga-4.html?authuser=0
https://www.niagahoster.co.id/blog/panduan-google-tag-manager/
Yeaaah resmi sudah terpasang GA di blogspot kalian.
10. Saatnya melihat hasil analisis GA4.
Pada akun GA, pilih “Reports – Business Objective - Raise Brand Awaresness – Page and Screen” Nantinya akan muncul semua analisis semua artikel yang telah dipublish.
Kesimpulan
Cara pasang Google Analytics terbaru di blogspot terlihat rumit kalau dibaca saja. Jadi segera buka PC dan ikuti langkah-langkah yang telah dijabarkan di atas. Kalau masih juga bingung cara memasang Google Analytics GA 4, Blogspedia Coaching Batch 4 dengan para coach tentunya. Insyaa allah siap membantu. Mumpung masih hangat disajikan dan trending topic, hehehe.Referensi:
https://support.google.com/analytics/answer/1009694?hl=id
https://www.deevacollection.com/2023/08/cara-memasang-google-analytics-ga-4.html?authuser=0




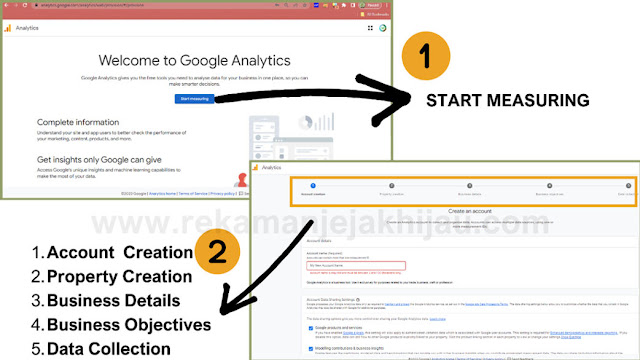



gas praktik tipsnya mbaa..
BalasHapusiyes, kalau sudah praktik terasa mudah
Hapus